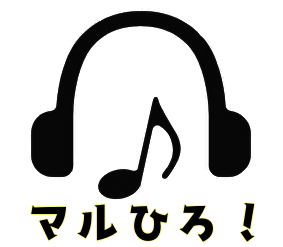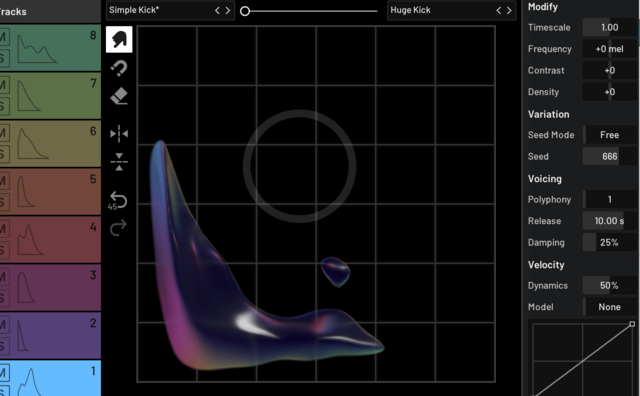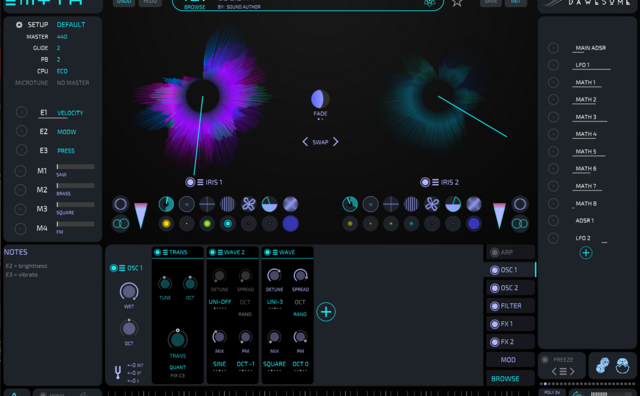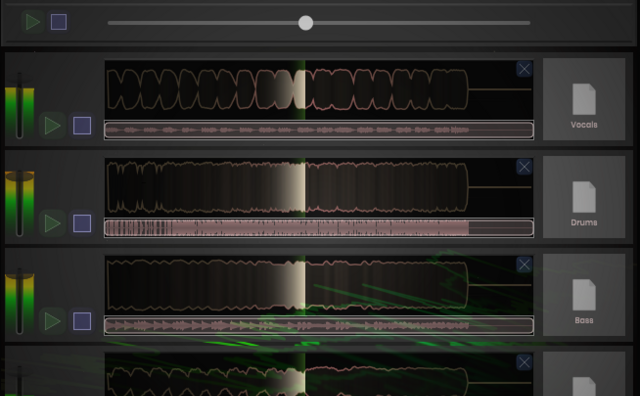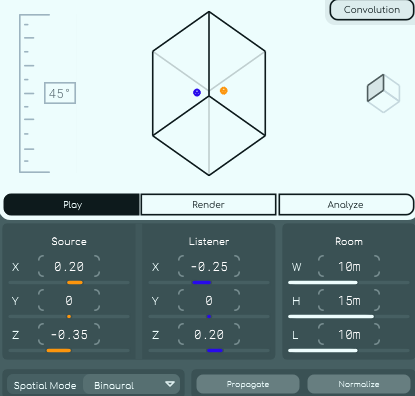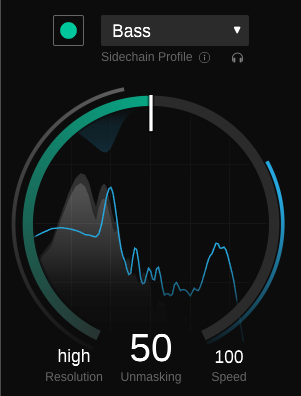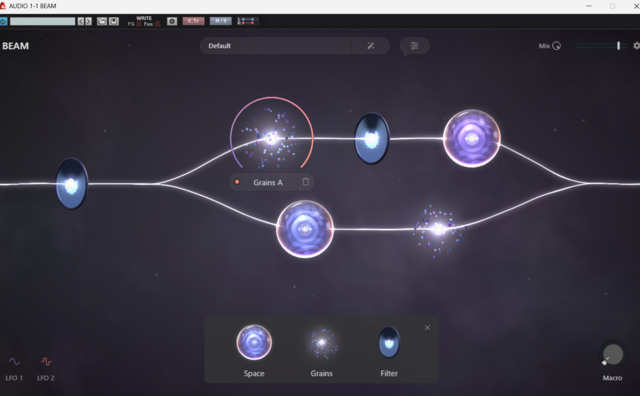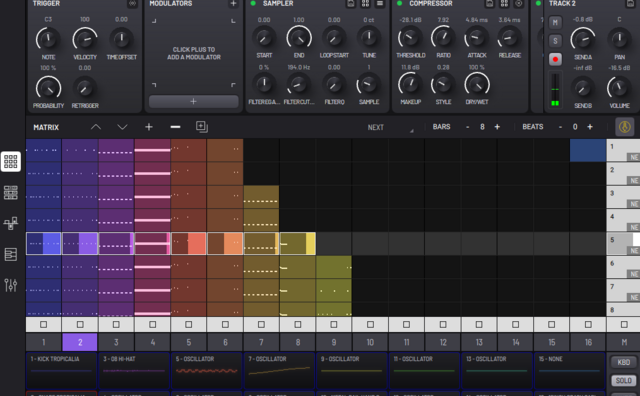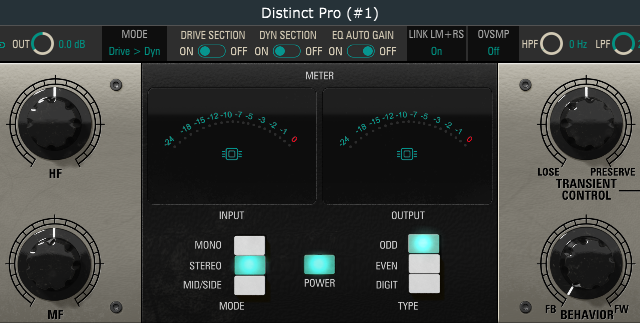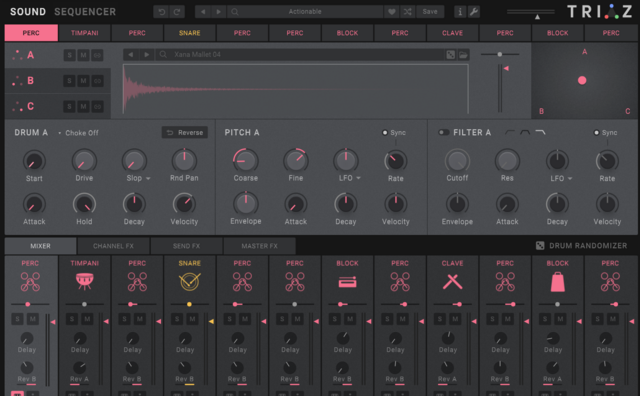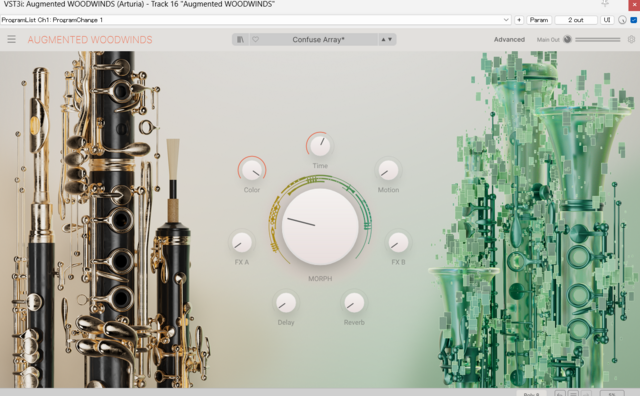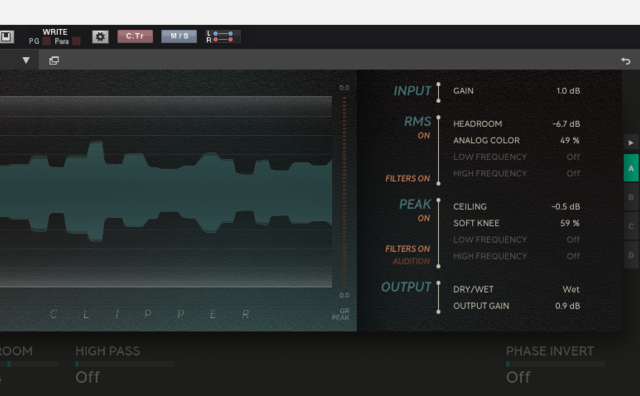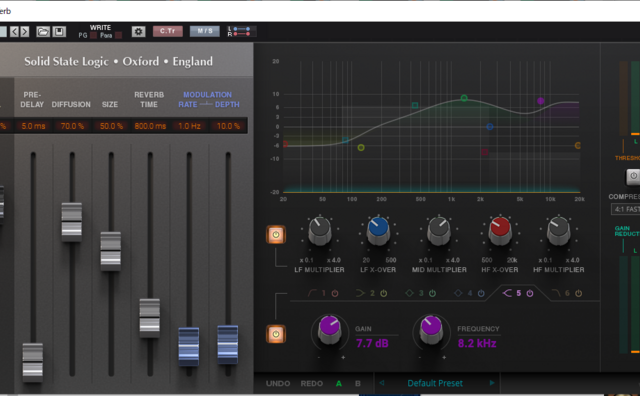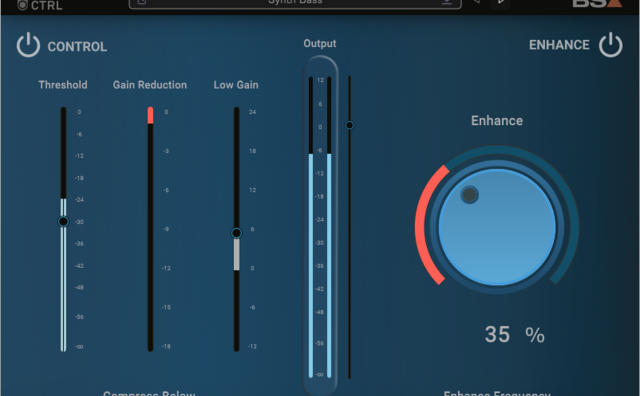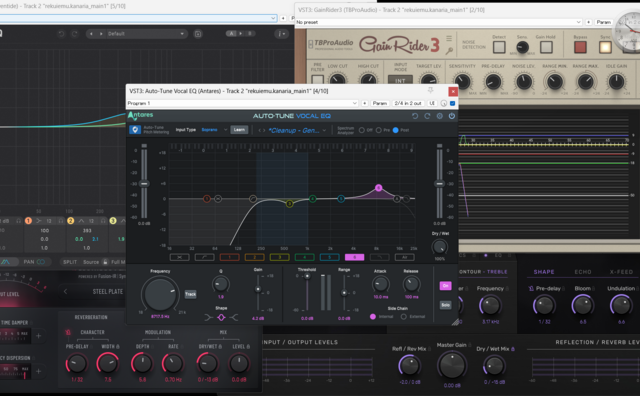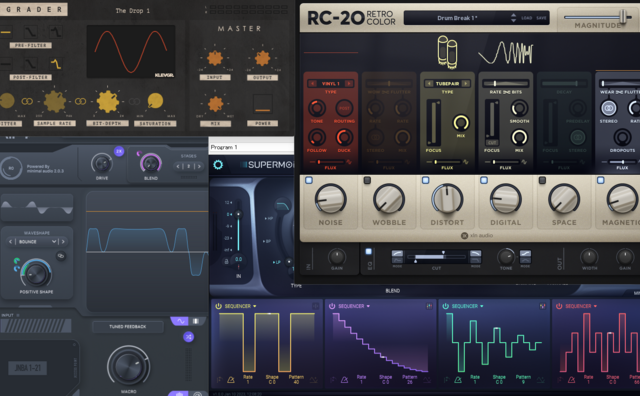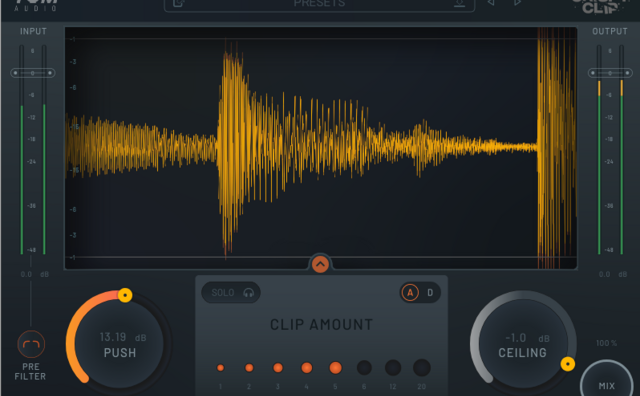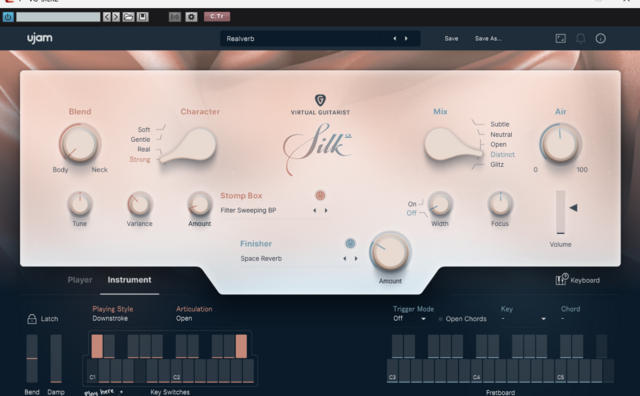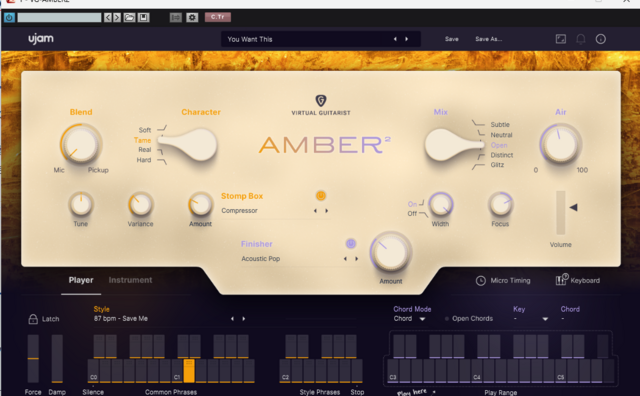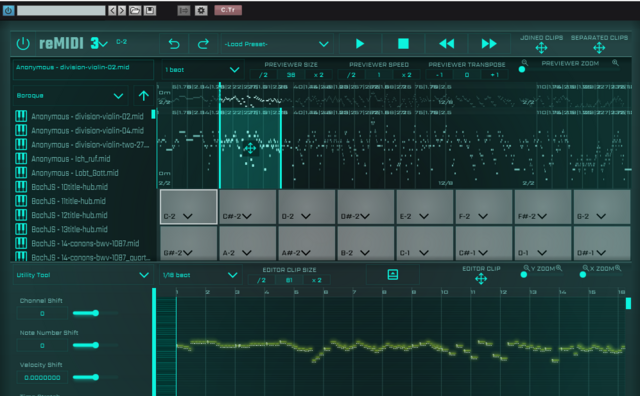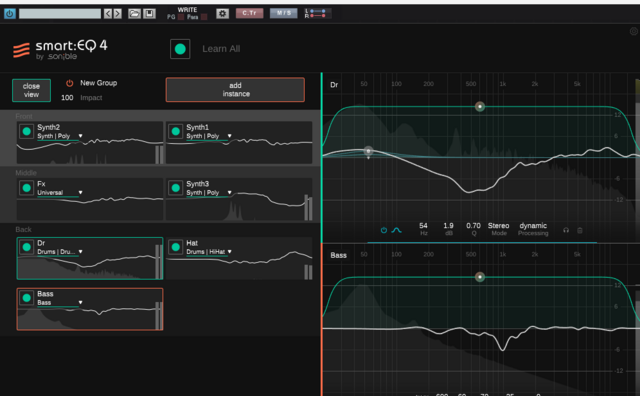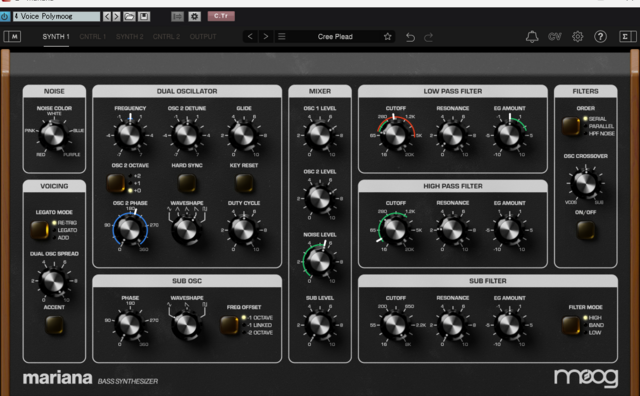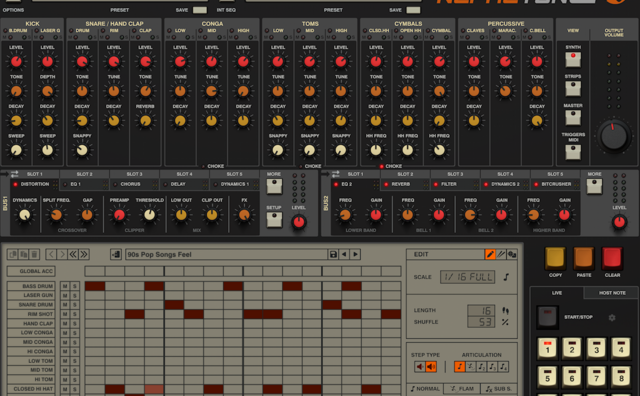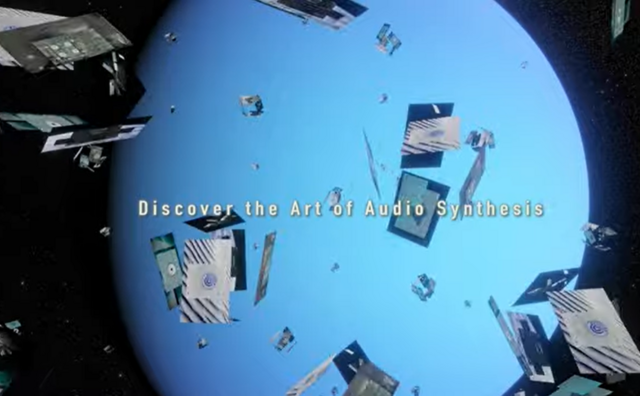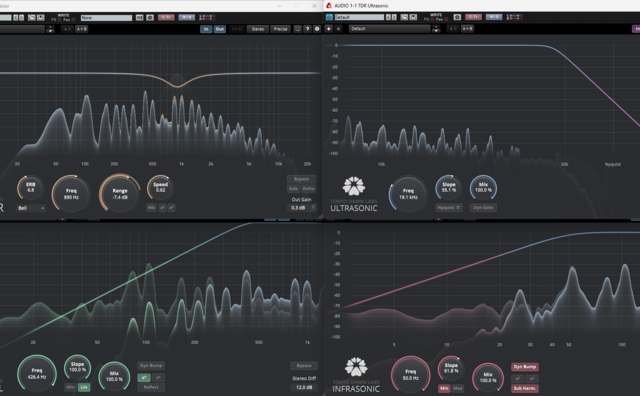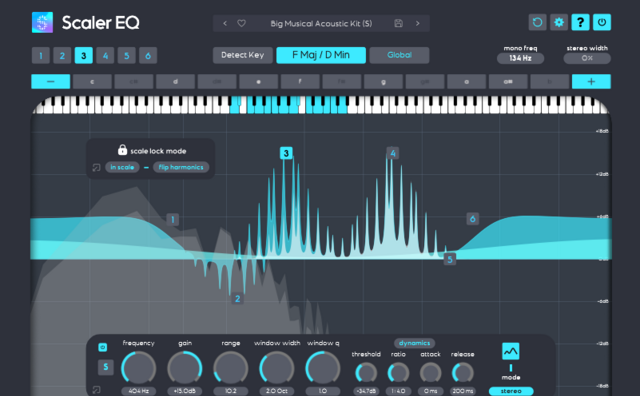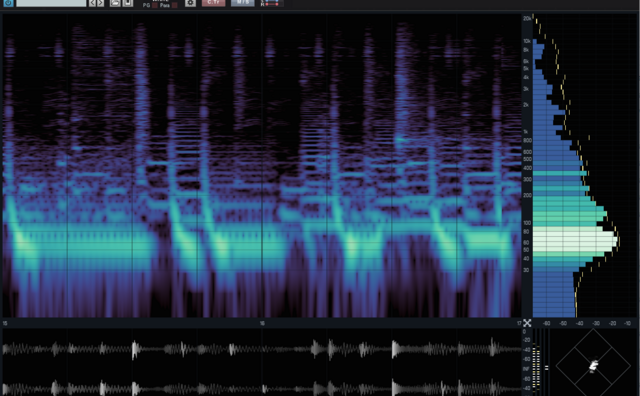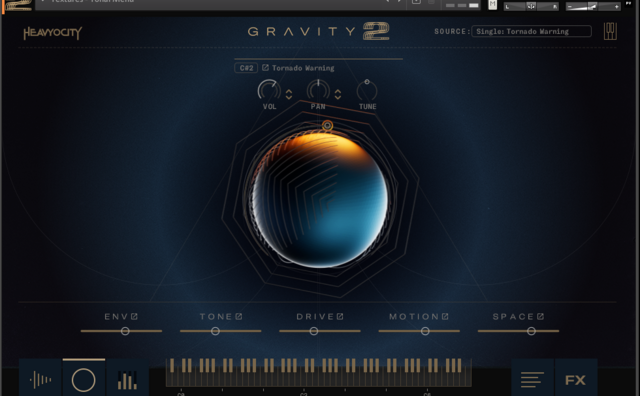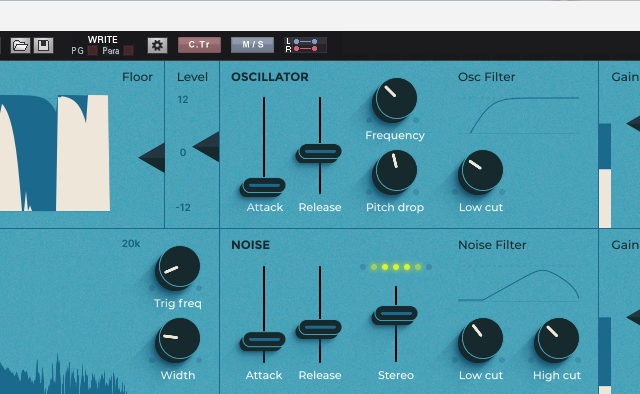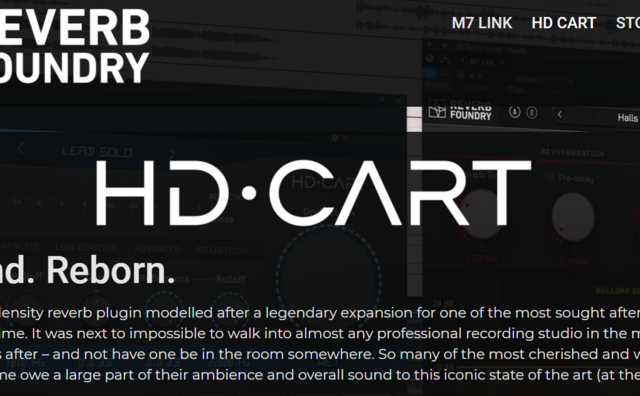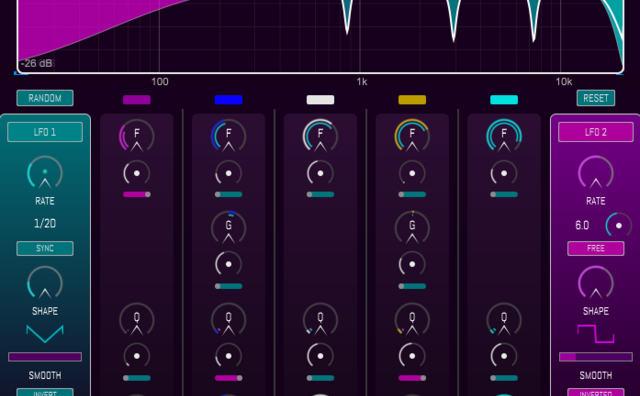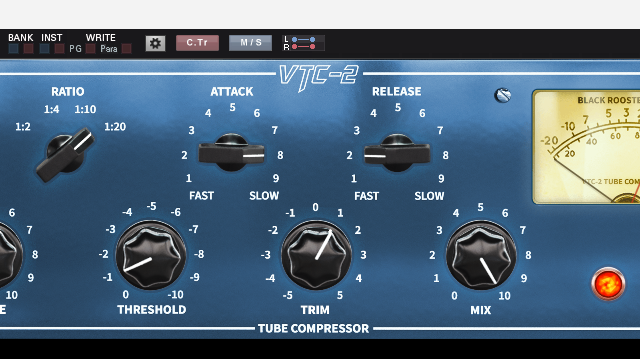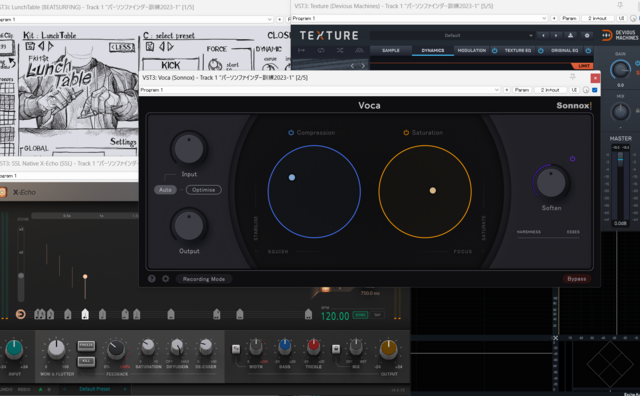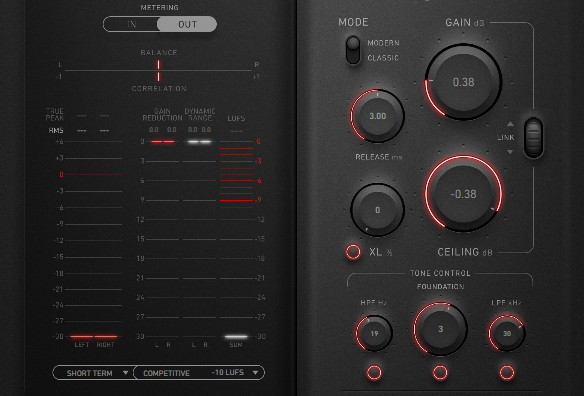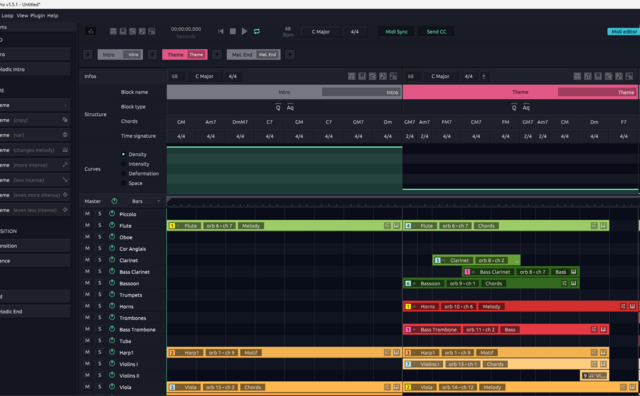YAMAHAのオンライン演奏アプリ、
『SYNCROOM』はオーディオインタフェース(AIF)をつなげるだけで、
離れた相手とセッションなどができるアプリです。
現状はPC(Win/Mac)用にリリースされており、
Andoloidはβ版、iOS版は存在しません。
このSYCROOMを使って、
Abilityでリアルタイムレコーディングをするための設定を解説したいと思います。
(ここではAbilityの基本操作はできる前提です)
StudioOneやCubaseでのやり方は
村長さんが動画で詳しく解説されているので、
そちらを参考にしてみてください。
(動画数があって、ちょっと探すの大変かもしれませんが、
丁寧に解説してくださっているので頑張って見つけてくださいw)
SINCROOMのインストールおよび設定
まずは事前準備その1で、
SYNCROOMのインストールを行う必要があります。
バッサリ割愛しますが、
ヤマハさんのサイトに載っている通り、
DL、インストール、およびVSTの格納をします。
ヤマハ SYNCROOM ダウンロードサイトはこちら。
マニュアルはこちら。
※VSTについてはマニュアルの下のほうにあります。
DeeSideInのインストール
事前準備その2です。
Ability3.0 にはAudioトラックにアサインする機能がありませんでした。
つまり、SYNCROOMから返ってきた音声を、
録音するためのAOUDIOトラックに返す手段がありません。
なので、ここで『DeeSideIn』というプラグインを使います。
製品のくわしい説明は製品サイトをご覧ください。
大雑把に言うと任意のトラックから「割り込み」ができるプラグインになります。
国内ソフト会社のDOTECさんからリリースされており無料です。
DLサイトからプラグインをDLしてdllを格納します。
(細かい手順は割愛しますね。
ご自身のVST格納先にdllファイルをコピーしてください)
DeeSideInはこちらからダウンロードできます。
AbilityにSYNCROOMを接続する
続いて、Ability にSYNCROOMを接続したいと思います。
※事前の設定でAbilityのオーディオドライバは
ASIOドライバで利用することをお勧めします。
(ヤマハのSYNCROOMの推奨です)
OUTPUT1にSYNCROOMを設定する
まずは任意のプロジェクトを開きます。
(この解説では一切トラックのない新規プロジェクトです)

次にOUTPUT1のINSERTにSYNCROOMを立ち上げます。

「syncroom_vst_bridge_x64」を選択します。
(本解説では64bitの場合です。ツリー構造は違う場合があります)

左上のINSERTにSYNCROOMが表示され、SYNCROOMが起動します。
SYNCROOMへの接続という意味では、
この設定だけでつながります。
が、これでは全く録音できません。
よって、さらに設定を続けます。
自分の音声の入力用トラックを作成する
次に、自分の入力用トラックを作成します。
SYNCROOMへの送信用トラックです。

ここでは何も設定を変えなくてOKです。
あとでわかりやすくするために、
トラック名だけ変えておくといいと思います。
SYNCROOMの入力用トラックを作成する
続いて、SYNCROOMのパラレル入力を作成します。
SYNCROOMの各チャンネルはVSTiとして入力を作ります。

VSTiの「syncroom_vst_bridge_sub_multiout_x64」を選びます。

すると、SYNCROOMの仕様で6ch自動で作成されます。
- ch1 ?(自分のループバック?)
- ch2 1人目
- ch3 2人目
- ch4 3人目
- ch5 4人目
- ch6 ?(すんません。知りません。マスターアウトかな?)
となっているようです。
これでチャンネルごとの入力が作成されました。
今後、ループバック回避と分かりやすさのために、
以下の設定しておきます。
- 出力先 → none
- ch1、ch6 → ミュート
- トラック名変更

SYNCROOM録音用トラックを作成する
前項で入力設定したSYNCROOMからの入力を録音するオーディオトラックを作成します。
1人目から4人目を録音するので、
オーディオトラックを4トラック作成します。

作成時に、どのチャンネルと対応させるか、
先にトラック名を変更します。
また、録音チャンネルを
「MONO LR」→「STEREO」
に変更しましょう。
入力用トラックと録音用トラックのルーティング
今回の記事の肝になります。
各録音用オーディオトラックのINSERTに
『DeeSideIn』を設定します。

DeeSideInに入力トラックを設定します。
選ぶのは「syncroom_vst_bridge_sub_multiout_x64[1] – メンバー〇」です。

すべて設定すると、以下のようになります。

実は、この状態だと、まだDeeSideInは機能していません。
DeeSideInのルーティングを有効にするには入力トラックを設定する欄の右側、
「⇒l」ボタンをクリックしアクティブにする必要があります。


録音用トラックをまとめるグループを作成する
録音用トラックの出力先となるグループを作成します。
併せて、録音用トラックの出力先を、
ここで作成したグループにまとめましょう。

レコーディング時は、このグループトラックをミュートすると、
各演奏者にループバックすることことがなくなります。
全体調整用のFXトラックを作成します
この設定をしなくても、すでにSYNCROOMは利用できます。
レコーディング時のおまじないのように、
やっておくといいセッティングだと村長さんに教わりましたので。
FXトラックにはリバーブやマスターコンプなどを
必要に応じて(お好みで)アサインしておくといいとのことでした。


各入力トラック(VSTi)のSENDをFX1に設定。
以上で、SYNCROOMのリアルタイムレコーディング用ルーティングの完成です。
お疲れさまでした!!
以降、その他の使用方法です。
SYNCROOMへカラオケの流し方
例としてボーカルレコーディングを行う場合、
DAWからカラオケを流し、ボーカルを録音する場合もあると思います。
SYNCROOMには、もともと「オーディオプレヤー」機能があり、
再生したいオーディオファイルを選択することで、
カラオケを流すことができます。
(下の画像の中央あたりですね。詳細は割愛します)
ですが、VSTとして動作させているときには、
これがうまく再生できません。
(村長さんも同様とおっしゃっていたので
SYNCROOMの仕様かもしれません)
この場合、DAWのオーディオトラックに、
オーディオファイルを設定することで、
カラオケの再生ができます。
裏に隠れてしまっていますが、
AUDIO1にオーディオファイルを挿入し再生するだけで、
SYNCROOM側にカラオケの音声を送ることができます。

むすびに
今回の設定にあたり、
Facebookでお世話になっている似顔絵島の村長さんに、
いろいろご教授いただきました。
貴重なお時間と知識を、
無償で割いていただき本当にありがとうございました。
トラック名についてやSENDの設定など、
当たり前かもしれませんが、
常にやっておくとよい便利な気遣いなども
細かくアドバイスいただきました。
SYNCROOMの接続とは直接関係はないけれど、
この解説で触れている細かな気遣い設定は、
すべて村長さんからの贈り物です。
これを活用してより音楽活動を楽しんでいきたいと思います。
また、この記事がAbilityユーザをはじめ、
似たような部分で詰まっている方の一助になれば幸いです。
ヤマハ SYNCROOM ダウンロードサイトはこちら。
マニュアルはこちら。